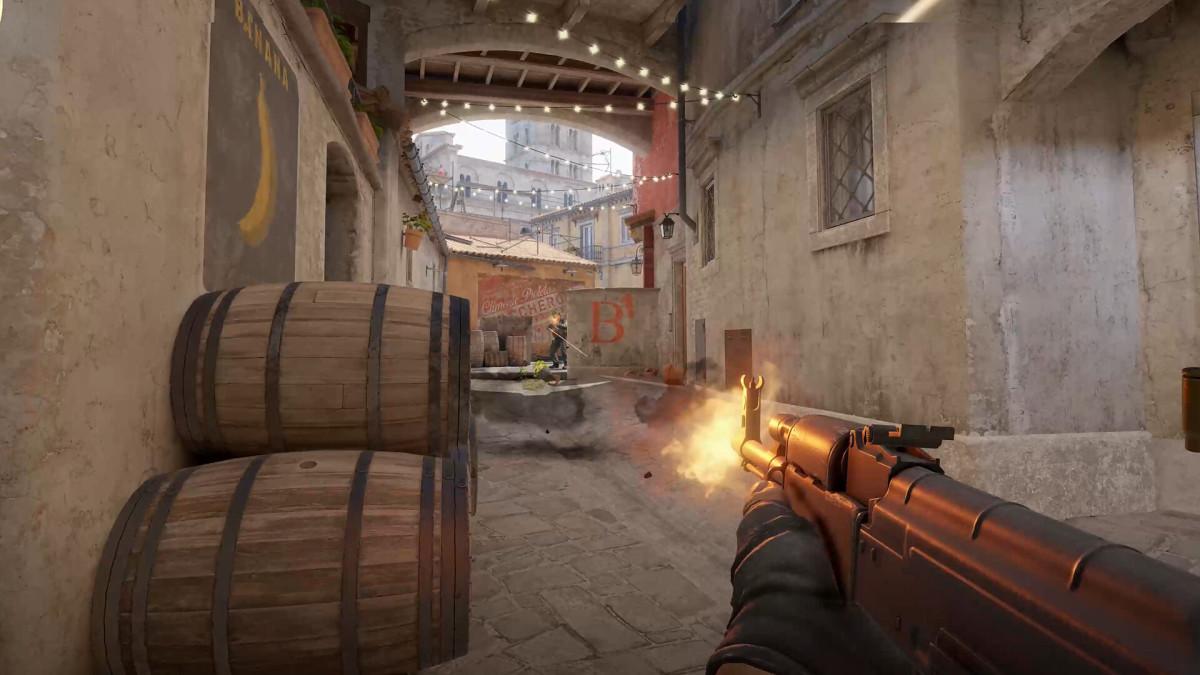Establishing a dedicated server for CS2 (Counter Strike 2) can greatly enhance your gaming experience, offering increased control over game sessions, map customization, skins costumization (you can win on CS2 Gambling Sites) and player access. This step-by-step guide will walk you through the process of creating your dedicated CS2 server using Valve’s CS2 dedicated server app, either on Windows via Steam or SteamCMD.
Why Opt for a Dedicated Server for CS2?
A dedicated CS2 server provides unparalleled control, enabling private online sessions and the flexibility to tailor maps and game settings. While hosting a server on your Windows computer is an option, opting for professional server hosting ensures the stability and performance necessary for an optimal gaming experience.
Requirements for Your Counter Strike 2 Server
A stable CS2 server requires high-performance hardware, including a quad-core CPU with a minimum speed of 3.0 GHz, 6 GB of RAM, and a minimum of 50 GB of hard disk space. Specific operating system requirements, such as a 1.4 GHz processor, 512 MB or 2 GB memory, and 32 or 36 GB hard disk space, apply, especially for Windows Server 2022.
CS2 Server Rental Options with IONOS
IONOS offers various server solutions suitable for hosting your CS2 server. Whether you choose a VPS (vServer), Cloud Server, or Dedicated Server, there are plans available with different capacities and uptime options.
Setting Up Your Counter Strike 2 Server
- Establishing a Remote Connection to the Server:
- Access your rented server hardware through a remote desktop connection, conveniently set up via the IONOS Customer Account.
- Installing SteamCMD:
- Download and install SteamCMD, a command-line client simplifying the installation of the CS2 dedicated server application.
- Installing CS2 Dedicated Server:
- Utilize SteamCMD to create an installation directory for your CS2 server and install both CS2 and the dedicated server application.
- Configuring the CS2 Server:
- Define basic configurations for your CS2 server by editing the server.cfg file located in the server directory.
- Generating a Server Token:
- Link your dedicated server with a login token to appear in the list of available community servers. Easily create this token through the Steam game server account management.
- Opening Server Ports:
- Enable connections to your CS2 server by opening server ports 27015 and 27016 (TCP/UDP). Adjust firewall settings conveniently via the IONOS Customer Account.
- Starting the Counter Strike 2 Server:
- Initiate your dedicated CS2 server by creating a batch script or directly executing the command sequence.
- Connecting to the CS2 Server:
- Launch Counter Strike 2, access the server browser, and connect to your dedicated server either by searching or manually adding the IP address.
Embark on an enriched CS2 gaming experience on your dedicated server, whether engaging in training mode or exploring various game modes with friends!